
TUTORIEL DU PLATEAU DE JEU DE DAMES
Introduction:
Ce tutoriel s' adresse à toutes celles et tous ceux désireux d' apprendre à manier
Blender ou de développer leurs techniques. L' objectif de ce tutoriel est de créer un
plateau de jeu de dames (nous aurions très bien pu réaliser un échiquier, mais pour
ceux qui désirent ajouter les pions cela sera plus simples, de simples cylindres feront
l' affaire). Le sujet est simple, mais la réalisation vous fera voir beaucoup de
techniques différentes, ainsi que beaucoup de raccourcis (utilisés plusieurs fois, donc
retenez-les)
Aucun pré-requis concernant Blender ne sera nécéssaire (à part avoir déjà installé
la version 2.44), il faudra toutefois être habitué à la manipulation d' un ordinateur,
d' un clavier et d' une souris. Par contre la teneur en détails s' affaiblira tout au
long du tutoriel de manière à ce que vous reteniez les raccourcis pour aller plus vite
dans vos prochaines réalisations, car là est toute la magie de Blender; les raccourcis.
Les raccourcis sont donnés entre parenthèses. Les chiffres sont ceux du pavé
numérique. Les lettres celles du clavier. Ils existent diférentes combinaisons, de type
clavier ou clavier/souris.
D' autres informations sont disponibles Ici
Etape 1 : La Modélisation
En 3D les objets peuvent être de différent type. Ici nous utiliserons un objet
maillé, un "mesh", pour créer notre plateau. Les "meshes" sont
constitués de points ("vertices") reliés par des segments ("edges")
qui forment des faces ("faces"). Le nombre maximal de point pour une face est 4
(le polygone ainsi créé est de type "F-Gon", il existe aussi le type
"N-Gon" qui n' existe pas (encore) dans Blender).
A l' ouverture d' un nouveau fichier il y a d' autres objets présents, nous verrons plus
loin à quoi il servent.
Le plateau de notre de jeu de dame sera un beau plateau, un peu plus joli qu' un simple
pavé, avec une tranche sculptée. Pour cela il existe plusieurs méthodes, nous
utiliserons celle du "profil extrudé" (les méthodes n' ont pas toujours de
noms bien précis). Nous allons donc d' abord créer un profil (suite de points reliés
entre eux) puis nous allons l' extrudé de manière à obtenir les contours du plateau.
Ensuite nous allons créer les faces supérieures et inférieures.
1 - Le profil
 =>
=>  =>
=> 
Après avoir ouvert Blender, démarrez un nouveau fichier (Ctrl-X). Supprimez le
cube existant (X - Erase Object) et créez un Plane (Barre d' espace - Add -> Mesh
-> Plane).

Sélectionnez ensuite un des 4 vertices (pointeur au dessus du point, puis clic droit).
 =>
=> 
Inversez la sélection (Select --> Inverse).
 =>
=> 
Supprimez les 3 vertices sélectionnés (X - Vertices).

Allez en vue de côté (3)
 =>
=> 
Sélectionnez le vertice restant et amenez-le sur le curseur 3D (shift S - "Selection
-> Cursor")
 =>
=> 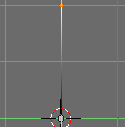
Extrudez le vertex de 2 unités selon l' axe Z (E-Z-2)
 =>
=> 
Subdivisez 4 fois l' edge sélectionné (W--> Subdivide).

Sélectionnez les 5ièmes vertices en partant du haut et du bas.
 =>
=>
 ,
,  =>
=> 
Activez le faloff (O) et déplacez les deux vertex de 0,2 unités selon l' axe Y vers a
droite (O-G-Y- 0.2) (Diminuez de moitié la taille du cercle apparu avec la molette de la
souris)

Et voilà un beau profil !
[revenir en haut]
2 - Les contours
 =>
=> 
Désactivez le faloff (O)
 =>
=> 
En vue de haut (7) sélectionnez tous les points (A).
 =>
=>  =>
=> 
Réalisez une extrusion de valeur 1 selon l' axe X (E-X-1).

Déterminez le curseur 3D comme point de pivot.
 =>
=> 
Activez le Shear et donner une valeur de -1 (ctrl S - "-1").
 =>
=>  =>
=> 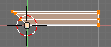
Sélectionnez tous les vertices (A) et créez une copie (shift D) puis clic droit pour
annuler le déplacement.
 =>
=>  ,
,  =>
=> 
Créer l' autre partie de l' angle en utilisant cette copie en la transformant par
symétrie (M - X Global) et par rotation (R - "-90").
 =>
=>  =>
=> 
Sélectionnez tous les points et supprimez les doublons (A - W-> Remove Doubles).
 =>
=>  ,
,  =>
=> 
Déplacez tous les points d' une unité vers le haut selon l' axe Y (G-Y-1) et vers la
gauche selon l' axe X (G-X- "-1").
 =>
=>  ,
,  =>
=> 
Activez l' Object Mode (Tabulation) puis ajouter un nouveau Modifier Mirror dans l' onglet
Modifiers de la fenêtre du bas.
 =>
=> 
Cochez l' axe Y en plus de l' axe X.

Et voilà de beaux contours ! Mais ils paraissent trop épais... Ce problème sera
résolu plus loin.
[revenir en haut]
3 - Les bases
Il faut maintenant remplir ces contours, pour obtenir un plateau "plein", sur
lequel on pourra peindre les cases.

Premièrement, vérifiez à ce que la case  soit décoché, comme présenté si dessus,
puis qu' aucun vertice ne soit sélectionné.
soit décoché, comme présenté si dessus,
puis qu' aucun vertice ne soit sélectionné.
 =>
=> 
Ensuite, sélectionnez les vertices les plus proches du curseur 3D à l' aide de l' outil
Border Select (B).

Créez une copie liée, c' est-à-dire réalisez une extrusion sans déplacement (E - Clic
Droit).
 =>
=>  ,
,  =>
=> 
Faites en sorte qu' ils forment une seule droite; deux mises à l' échelle de valeur 0
sur l' axe X et Y, (S-X-0) puis (S-Y-0).
 =>
=>  =>
=> 
Supprimer les doublons (sans oublier de sélectionner TOUS les vertices avant) (A - W
-> Remove Doubles).
 ,
,  ,
,  =>
=> 
Activer la vue en perspective (5) et tournez la vue (molette de la souris maintenue
enfoncée); il y a un point en trop (au milieu). Supprimez-le ! (clic droit pour le
sélectionner, puis (X - Vertice) pour le supprimer).
 ,
,  =>
=> 
Sélectionnez les 8 points comme ceci et créez deux faces (F-> Auto).
Voilà, le maillage est fermé correctement ! Il reste le problème des proportions à
régler...

Après être revenu sur la vue d' origine (5 - 7), sélectionnez les vertices du côté
gauche (B).
 =>
=> 
Déplacez-les de 19 unités vers la gauche selon l' axe X (G - X - "-19")
 =>
=> 
Sélectionnez les vertices du coté supérieur et déplacez les de 19 unités vers le haut
selon l' axe Y (G-Y-19).

Maintenant les proportions sont plus réalistes.
 =>
=> 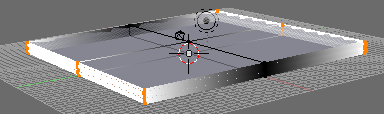
Pour finaliser la modélisation, dans l' onglet Modifiers cliquez sur Apply.
[revenir en haut]
Etape 2: Le "texturing"
Notre plateau de jeu à pris forme, il va prendre quelques couleurs ! Nous allons aborder
quelques techniques relative au "texturing" ("texturation" sonne moins
bien) dans Blender, les plus simples et les plus usitées. Pour résumer, nous allons
ajouter un "material" qui va servir de base et sur lequel nous ajouterons images
et effets. Notre but est de rendre un plateau de bois peint et verni.
1 - Le "material" de base
 =>
=> 
Dans la fenêtre inférieure, cliquez sur le bouton représentant une petite sphère.
 =>
=>
Cliquez sur "Add New"
Le "material" de base est créé, on va maintenant le modifier quelque peu...
[revenir en haut]
2 - Les modifications du "material"
Nous aurons besoin de deux "materials" légèrement différents; un qui aura
pour texture une texture de bois, l' autre qui aura la même texture, mais avec la
peinture des cases en plus. L' effet verni sera ajouté dès le début pour des raisons
pratiques.
 ,
,

Modifiez donc les réglages du material précédemment créé comme il suit:
- dans l' onglet "Links and Pipeline"; renommer le "material" en
"bois",
- dans l' onglet "Shaders"; "ref" à 1 et "spec" à 0.1,
- dans l' onglet "Mirror Transp", activez "Ray Mirror" avec "Ray
Mir" à 0.4 et "Fresnel" à 1.
[revenir en haut]
3 - Les textures
Nous allons maintenant assigner une texture à ce "material" de base:
 =>
=>  ,
, 
Cliquez sur le "texture button" juste à côté de la sphère rouge. Le premier
calque de texture est actif.

Cliquez sur "Add New" pour assigner une texture à ce calque.
 =>
=> 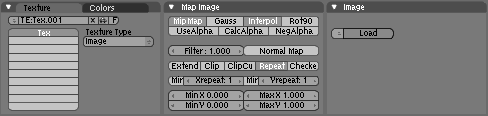
Choisissez le type "image" et cliquez sur "Load" dans l' onglet
"Image".
 =>
=>  =>
=> 
Le fichier servant de texture ici se nomme "bois.jpg", il se trouve dans le
dossier "images". Sélectionnez-le et cliquez sur "SELECT IMAGE".
 =>
=> 
Dans l' onglet "Map Image" remplacez respectivement les valeurs par défaut de
MinX, MinY et MaxY par 0.1, 0.1, et 0.9.
 =>
=>  ,
, 
Renommez enfin le calque de texture en "bois" (plus explicite si vous en avez
besoin plus tard dans un autre material) et cliquez sur la sphère rouge pour revenir dans
les "material buttons".
 =>
=> 
Dans l' onglet "Map Input" sélectionnez "Cube" à la place de
"Flat".
 =>
=> 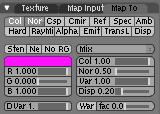
Dans l' onglet "Map To" activer le "nor" (pour donner une impression
de relief à l' image).
Voilà donc notre plateau est en bois, en vrai bois. Maintenant il faut créer le
damier. Nous voulons qu' il soit visible uniquement sur la face supérieure (constituée
en réalité de 4 faces). Il nous faut donc un material différent pour pouvoir ajouter
uniquement sur celui-ci la texture de damier. Ce material sera assigné uniquement aux
faces supérieures. L' autre material (le premier) sera donc assigné aux autres faces.
Nous allons nous en occuper en premier.
 =>
=> 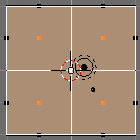 =>
=>  =>
=> 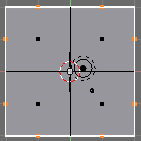
Veillez à cocher les cases  et
et  ainsi qu' à revenir en
vue isométrique de dessus puis sélectionnez les faces supérieures (clic droit) et
inversez la sélection.
ainsi qu' à revenir en
vue isométrique de dessus puis sélectionnez les faces supérieures (clic droit) et
inversez la sélection.
 =>
=>  ,
, 
Dans le panneau "Editing" (F9), onglet "Link and Materials" vous
pouvez voir le nom de notre material à côté d' une case blanche. Cliquez sur le bouton
"Assign" pour bien imprimer le material aux faces sélectionnée.
 ,
,  =>
=> 
Maintenant nous pouvons créer le second material, celui avec le damier. Pour cela,
cliquez sur "New" puis retourner dans les "Material Buttons" (F5).
 =>
=>  ,
,  =>
=> 
Renommez ce material en "damier" et allez dans les "Textures Buttons"
(F6).
 =>
=>  =>
=> 
Sélectionnez le calque en dessous du premier, procédez de la même manière (Add New,
Image, Load) et sélectionnez l' image "damier.jpg" située dans le dossier
"images". Renommez le calque avec un nom adequat.
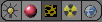 =>
=>  ,
,  =>
=> 
Retournez dans les "Materials Buttons" et dans l' onglet "Map To"
activez "Neg" et "No RGB". Changez la couleur rose par du blanc en
déplaçant les sliders. L' effet obtenu avec cette combinaison n' est pas le seul
possible, vous pouvez tester avec d' autres combinaisons et d' autres couleurs.

Il faut assigner ce nouveau material aux faces supérieures. Pour cela, inversez encore la
sélection (ce qui revient aux points sélectionnés initialement). Dans le panneau
"Editing" (F9), onglet "Link and Materials", cliquez sur Assign.
[revenir en haut]
Etape 3: L' éclairage
 =>
=> 
Pour l' éclairage de cette scène, nous utiliserons deux sources de lumière; une
Area Light et l' Ambiant Occlusion (ou Occlusion Ambiante). Avant de continuer, vérifiez
que l' Object Mode est actif .
1 - L' Area Light
 ,
,  =>
=> 
Sélectionnez la lampe existante et allez dans les "Lamps Buttons" (la petite
ampoule).
 =>
=> 
Cliquez sur "Area".
 =>
=> 
Donnez-lui une "Size" de 10 au lieu de 1 et une energy de 0.1
 =>
=> 
Cliquez sur "Ray Shadow" et déterminez un "Sample" de 8.
=> 
Rétablissez la rotation et les coordonnées d' origine (alt-R + alt-G) et donnez-lui une
hauteur de 20 unités (G-Z-20)
[revenir en haut]
2 - L' Occlusion Ambiante
Pour peaufiner l' éclairage, nous aurons court à l' occlusion ambiante. Ce procédé
d' illumination est assez réaliste et plutôt facile à mettre en place. Pour exploiter
toutes ses capacités, nous utiliserons une image pour éclairer notre scène, pas
seulement une couleur. Pour cela, procédez comme il suit:
 =>
=>

[revenir en haut]
Etape 4: Le rendu

Les coordonnées utilisées pour la caméra sont X=42, Y=-39 et Z=29. La rotation est
celle par défaut à l' ouverture d' un nouveau fichier.

Pour le rendu de notre scène nous allons utiliser des options qui ne sont pas
activées par défaut. Toutes les options citées ci dessous sont situées dans la partie
"Scene" (F10).
[revenir en haut]
1 - Le raytracing

Il est utile pour rendre tous les phénomène optiques tels que la réflexion ou la
réfraction. Nous en aurons donc besoin, puisque nous avons défini dans les materials une
légère réflexion (effet verni). Pour l' enclencher, direction les "Render
buttons" (F10), onglet "Render"
2 - L' OSA
 Aussi appelé anti-crénelage, permet une meilleure qualité de l' image rendue (supprime
les effets d' "escaliers"). Vous pouvez le monter au maximum si votre machine
est assez puissante, oubliez-le si vous voulez un rendu rapide.
Aussi appelé anti-crénelage, permet une meilleure qualité de l' image rendue (supprime
les effets d' "escaliers"). Vous pouvez le monter au maximum si votre machine
est assez puissante, oubliez-le si vous voulez un rendu rapide.
[revenir en haut]
3 - Le multi-threading

Ne change rien à l' image, mais améliore le temps de rendu si votre processeur est
multi-coeur.
[revenir en haut]
4 - La résolution et la définition

La résolution par défaut permet d' obtenir des résultats satisfaisants, mais plusieurs
modèles préconfigurés sont proposés, notamment le HD (que j' utilise le plus souvent).
Si votre scène est lourde ou si votre machine n' est pas très puissante (ou les deux),
vous pouvez choisir un pourcentage plus faible (onglet Render). Néanmoins pour la scène
créée le format par défaut convient très bien.
Le résultat de ce tutoriel devrait ressembler à ça (sauf erreur de ma
part):

Et le blend
jeu-de-dames.blend
tutoriel rédigé par AMV12 (Thomas Durand) le 12/06/07
et adapté pour le Blender Clan par GW, le 01/11/07 (de
service même à la toussaint)

 =>
=>  =>
=> 

 =>
=> 
 =>
=> 

 =>
=> 
 =>
=> 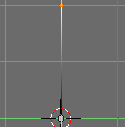
 =>
=> 

 =>
=> 


 =>
=> 

 =>
=>  =>
=> 
 =>
=>  =>
=> 
 ,
, 
 =>
=> 
 =>
=> 

 =>
=> 

 =>
=>  ,
,  =>
=> 
 =>
=>  =>
=> 
 ,
,  ,
,  =>
=> 
 ,
,  =>
=> 

 =>
=> 
 =>
=> 

 =>
=> 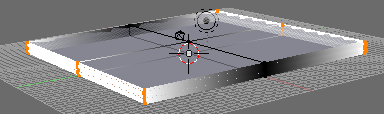
 =>
=> 
 =>
=>
 ,
,


 =>
=> 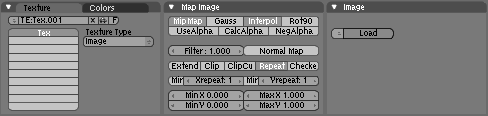
 =>
=>  =>
=> 
 =>
=> 
 =>
=>  ,
,  =>
=> 
 =>
=> 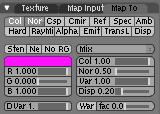
 =>
=> 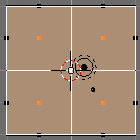 =>
=>  =>
=> 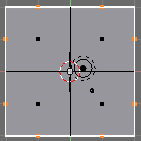

 ,
,  =>
=>  ,
,  =>
=>  =>
=> 
 =>
=> 

 =>
=>  =>
=> 
 =>
=> 
 =>
=> 

 =>
=>




